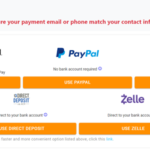This article is based on features of Windows 11. Check below the full list of exciting features Windows 11 offer.
The most-awaited Windows 11 is finally here. With much anticipation, many users are installing it on their laptops and PCs. As per many experts, Windows 11 greatly fulfills all the drawbacks that previous versions of Windows have. It is built on the same foundation as Windows 10. You should note that Microsoft tried to make Windows 11 the next client operating system. It corporate functions and features that are useful in organizations.
If you are also looking to know more about new Windows 11 features then this post is tailor-made for you. Here, we will discuss Windows 11 features list. We will let know about the latest features and functions of Windows 11 including Azure Virtual Desktop, Windows 365 for Windows 11, etc.
List of features of Windows 11
In many ways, the features and functions in Windows 11 are similar to Windows 10. However, there are some unique features as well. Let’s discuss these in detail.
Security and Scanning Features
- Microsoft Defender Antivirus – It is a built-in antivirus for Windows. It helps protect your device using next-generation security tactics. With the help of this antivirus program, your personal or office laptop/ PC gets high-end protection and advanced endpoint protection.
- Security Baselines – This feature includes security settings that are already configured and ready to be deployed to your device.
- Windows Security – Windows 11 has a built-in Security app. This app has an easy-to-use interface and combines commonly used security features. With this app, you get easy access to firewall & network protection, virus & threat protection, and more.
Access to new services and services you are already using
- Microsoft Teams – MS teams is included in the Windows 11 to let users chat and call their friends, family, and colleague. It is included in the OS and available on the taskbar. Remember, the version included in the operating system is for personal use. For organization accounts, you will have to install the Microsoft Teams app using MDM policy, such as Endpoint Manager.
- Windows 365: Windows 365 is not only an operating system but also a cloud service. You can use Windows 365 just like a virtual machine using another device like Android, iPhone, etc.
- Power Automate for Desktop – By using this feature you can create flows codes for your day-to-day task. For example – you can create flows that save a message to One notes and get a notification in case of any new message.
Customize the desktop experience
Windows 11 also come with the feature of a customized desktop.
- Snap Layouts, Snap Groups – When you open an application and move your cursor over minimize/ maximum option you will be able to choose a different layout for the app. This feature allows users to customize the size of apps on their desktops. Another cool feature is that when you add your apps in a snap layout that layout is saved in the Snap group. In the taskbar, when you hover over an app in an existing snap layout, it shows all the apps in that layout. This feature is called the snap group. You can select the group and the apps will open in the same group.
- Start Menu – The start menu has a few apps pinned by default. You can customize the Start menu layout by pinning or unpinning the apps you want. For example – You may pin the commonly used applications such as Chrome, Outlook, etc. and unpin the rarely used applications.
- Taskbar – Apart from the start-up menu, you can also pin or unpin the applications on the taskbar. Using policy, you can deploy your customized Taskbar to devices in your organization.
- Widgets – Cool-looking widgets are available on the taskbar. It also includes a personalized feed that could be weather, calendar, stock prices, news, and more. The steps to enable or disable this feature are Computer Configuration> Administrative Templates> Windows Components> widgets.
- Virtual Desktop – The most talked about feature in Window 11 is Virtual Desktop. You can select the desktop icon on the taskbar to create a new desktop. You can use this virtual desktop to run different apps depending on what you are doing. For example – You can create a virtual desktop dedicated to sports. On this desktop, you can keep all the apps and web site that are focused on sports. The commands to use this desktop feature are Settings app> System> Multitasking.
Use Old apps in an improved way
Windows 11 primarily focused on improving the user experience of its operators. It enhances the experience of using even the older apps. Here are some new updates in this field.
- Microsoft has introduced a new feature in Windows 11 for users in the Windows Insider Program. This feature allows you to download and install android apps from the Microsoft Store. The name of this feature is Windows Subsystem for Android. In this way, you can also use android apps on your Windows 11 device similar to other apps installed from the Microsoft Store.
- The Windows 10 apps will work on Windows 11 without any problem.
- In case you are using the Endpoint manager then you might know what the company portal app is. In Windows 11, the company portal is made your private app repository for your organization’s apps.
- In windows 11, the Windows Terminal app is included in the operating system. In previous versions of windows, you were supposed to download the same from the Microsoft Store. The purpose of a Windows Terminal App is to combine Windows PowerShell, a command prompt, and Azure Cloud Shell all within the same terminal window. In this way, you don’t have to open separate apps to run these command-line applications.
Windows 11 System Requirements
Before you try to install Windows 11 on your device you must ensure that it meets the following system requirements.
| System Requirements | |
| Processor | 1 gigahertz (GHz) or faster with 2 or more cores on a compatible 64-bit processor or System on a Chip (SoC). |
| RAM | 4 Gigabytes (GB) |
| System Firmware | UEFI, Secure Boot capable. |
| TPM | Trusted Platform Module (TPM) version 2.0. |
| Storage | 64 GB or larger storage device |
| Graphics Card | Compatible with DirectX 12 or later with WDDM 2.0 driver |
| Internet Connection | Windows 11 Home edition requires internet connectivity and a Microsoft account |
Have you started using Windows 11? How is your experience? Do let us know in the comment section. If you think any of the details mentioned in this post is not correct or if you have any suggestion or feedback then you can post the same through the comment box.